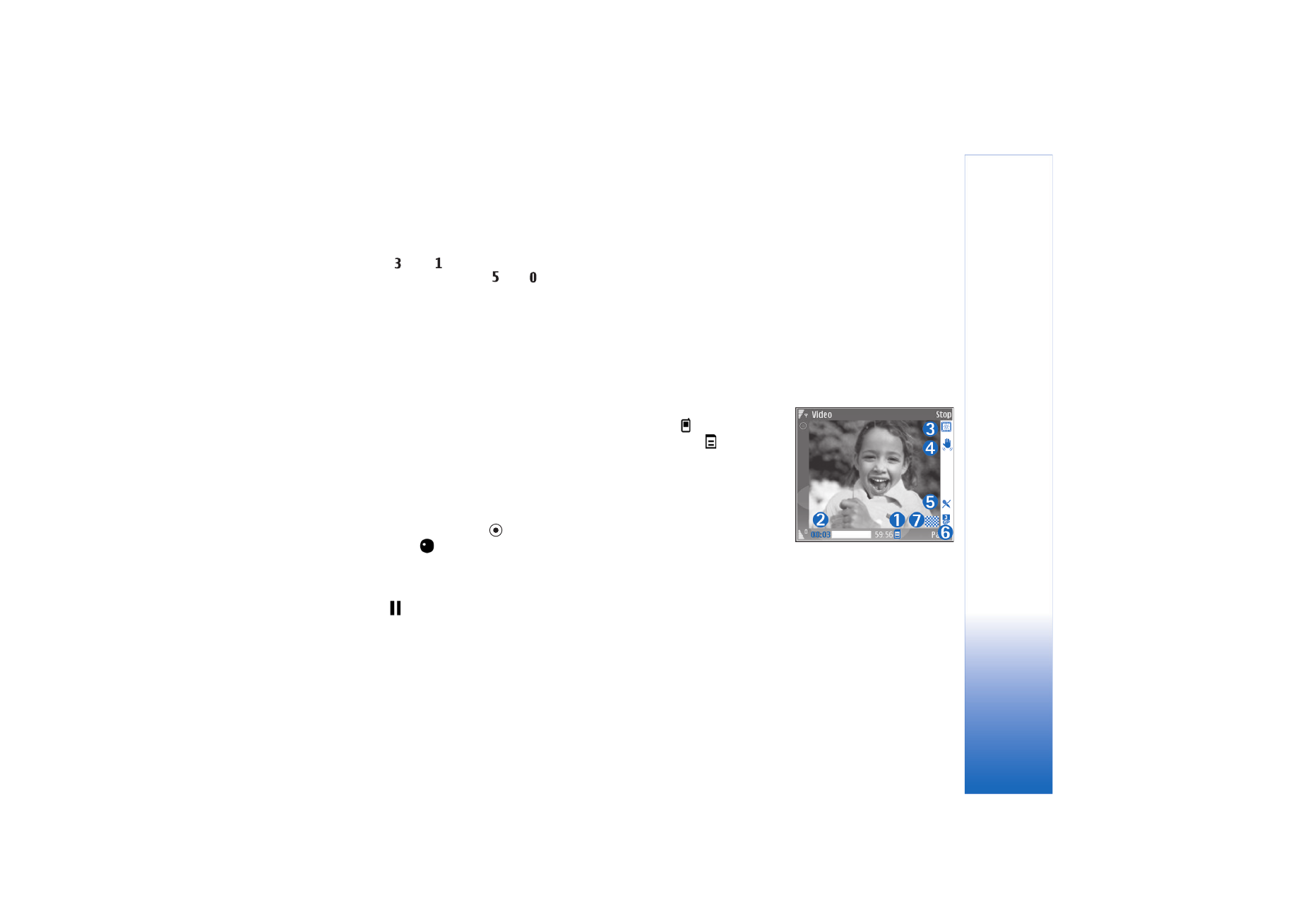
Record videos
If the camera is in
Image mode
, select video mode by
selecting
Options
>
Video mode
.
To select the secondary camera to, for example, include
yourself in the video, select
Options
>
Use secondary
camera
.
To delete copies of the transferred files, and empty memory
for new video clips, select
Options
>
Go to free memory
(main camera only).
1
In the main camera, press the capture key, or in the
secondary camera, press
to start recording. The
record icon
is shown. The LED flash is lit, and a tone
sounds, indicating to the subject that video is being
recorded. There is no flash effect on the resultant video.
2
To pause recording at any time, select
Pause
. The pause
icon (
) blinks on the display. Video recording
automatically stops if recording is set to pause and
there are no keypresses within a minute.
3
Select
Continue
to resume recording.
4
Select
Stop
, to stop recording. The video clip is
automatically saved to the
Imgs. & video
folder of
Gallery
. See ‘Gallery’, p. 31.
To make lighting and color adjustments before recording
a video, select
Options
>
Video setup
. See ‘Setup
settings—Adjust color and lighting’, p. 24.
To select a shooting mode, select
Options
>
Video
setup
>
Shooting mode
. See ‘Shooting modes’, p. 24.
Video recorder indicators show the following:
• The device memory
(
) and memory
card ( ) indicators
(1) show where the
video is saved.
• The current video
length indicator (2)
shows elapsed time
and time remaining.
• The shooting mode
indicator (3) shows the active shooting mode.
• Image stabilizer (4) indicates that the image stabilizer
is active, and dampens the effects of small movements
on the image sharpness (main camera only).
• The microphone indicator (5) shows that the
microphone is muted.
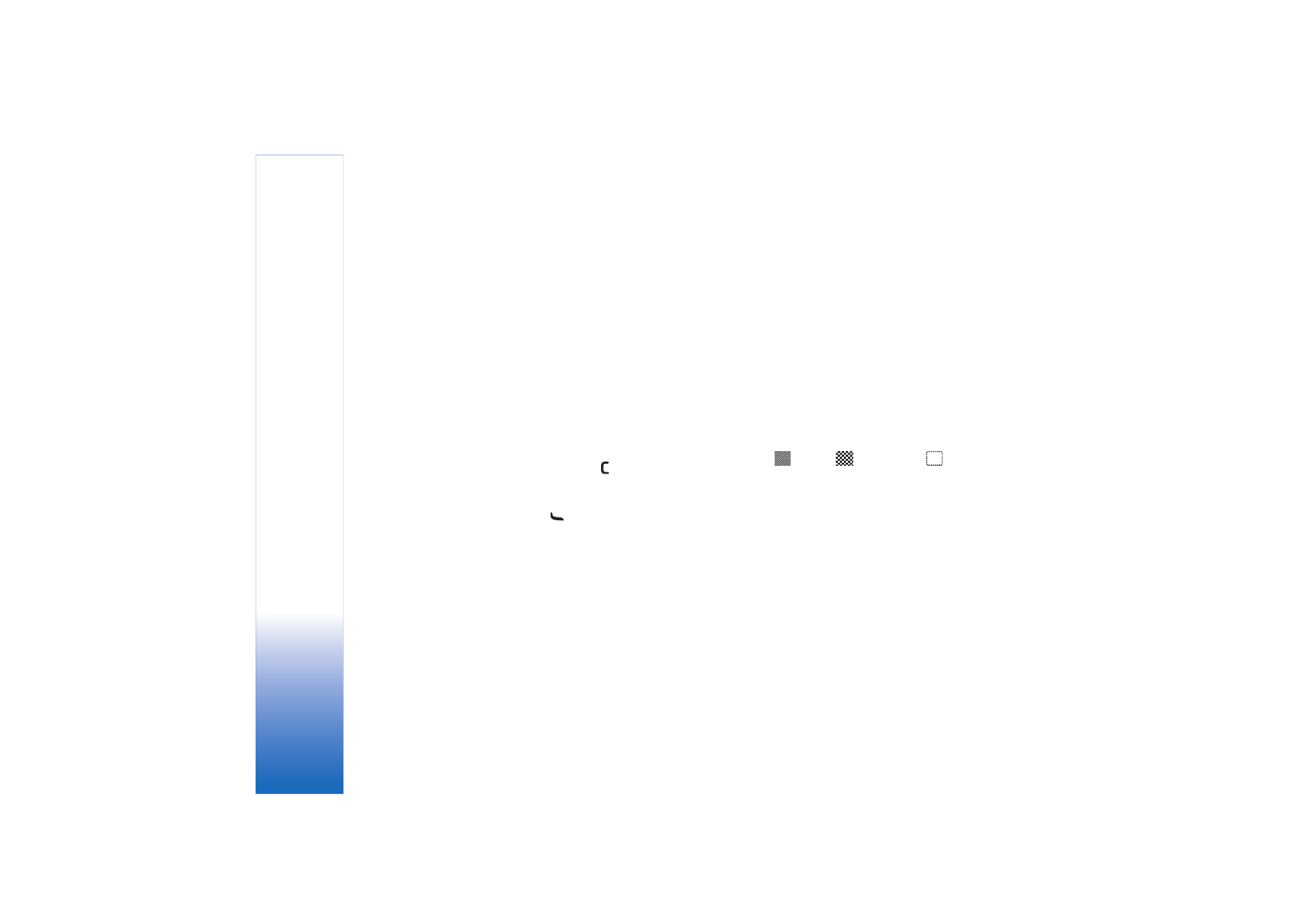
Camera
28
• The file format indicator (6) indicates the format of the
video clip.
• The video quality indicator (7) indicates whether the
quality of the video is
High
,
Normal
or
Sharing
.
Shortcuts are as follows:
• Scroll up or down to zoom in or zoom out. The zoom
indicator, which appears on the side pane, shows the
zoom level.
• Scroll left to enter the
Video setup
settings. See ‘Setup
settings—Adjust color and lighting’, p. 24.
After a video clip is recorded:
• To immediately play the video clip you just recorded,
select
Options
>
Play
.
• If you do not want to keep the video, press
, or
select
Options
>
Delete
.
• To send the video
Via multimedia
,
Via e-mail
,
Via
Bluetooth
, or
Via infrared
, press
, or select
Options
>
Send
. For more information, see
‘Messaging’, p. 47 and ‘Bluetooth connectivity’, p. 88.
This option is not available during an active call. You
cannot send video clips saved in the .mp4 file format
in a multimedia message.
• To send a video clip to the other party during an active
call, select
Options
>
Send to caller
.
• To edit the video, select
Options
>
Edit
. See ‘Edit video
clips’, p. 29.