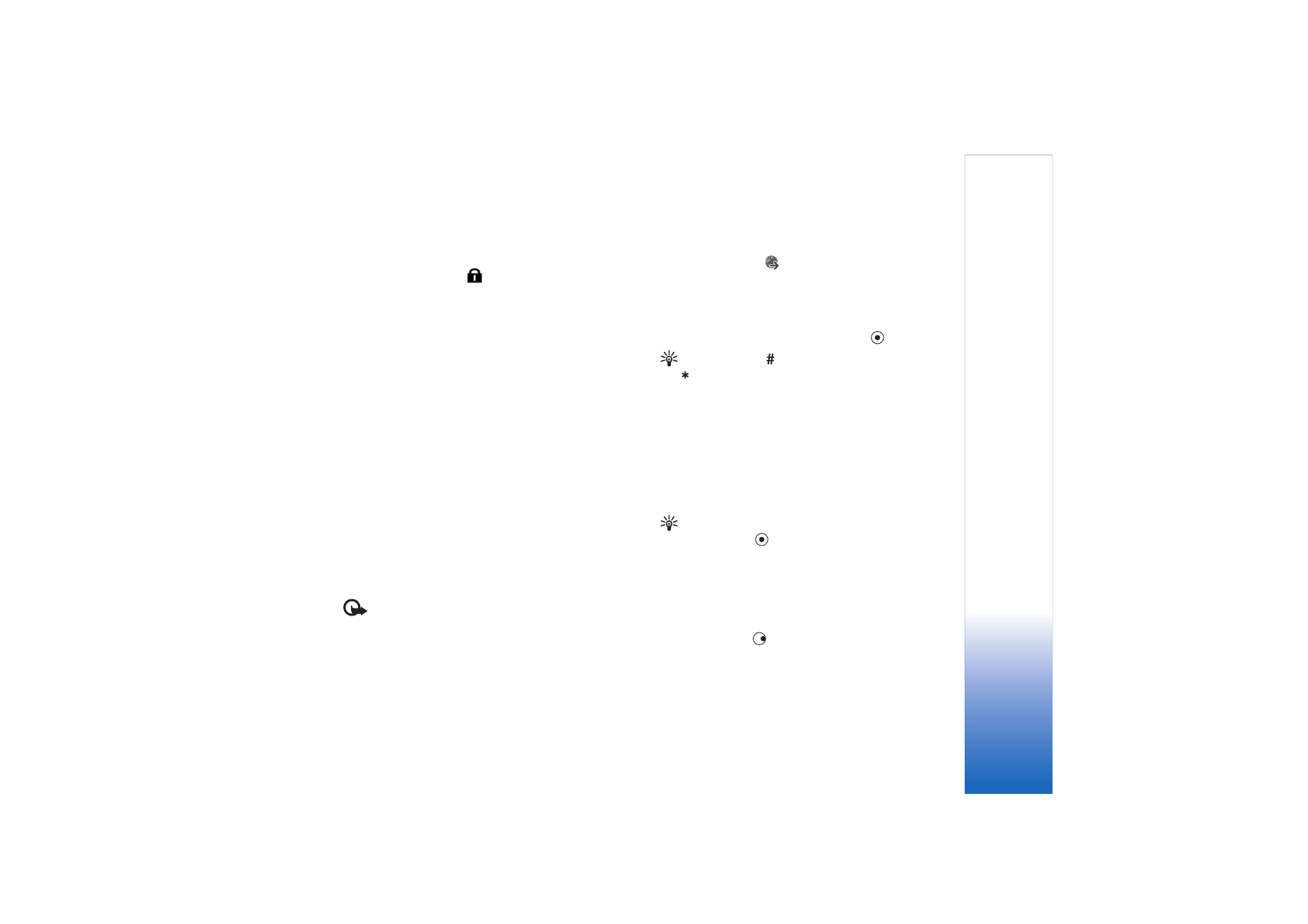
Browse
Important: Use only services that you trust and that
offer adequate security and protection against harmful
software.
To download a page, select a bookmark, or enter the
address in the field (
).
On a browser page, new links appear underlined in blue
and previously visited links in purple. Images that act as
links have a blue border around them.
To open links and make selections, press
.
Shortcut: Use
to jump to the end of a page and
to the beginning of a page.
To go to the previous page while browsing, select
Back
. If
Back
is not available, select
Options
>
Navigation
options
>
History
to view a chronological list of the pages
you visited during a browsing session.
To retrieve the latest content from the server, select
Options
>
Navigation options
>
Reload
.
To save a bookmark, select
Options
>
Save as bookmark
.
Tip! To access the bookmarks view while browsing,
press and hold
. To return to the browser view,
select
Options
>
Back to page
.
To save a page while browsing, select
Options
>
Advanced options
>
Save page
. You can save pages to
the device memory or compatible memory card (if
inserted), and browse them when offline. To access the
pages later, press
in the bookmarks view to open the
Saved pages
view.
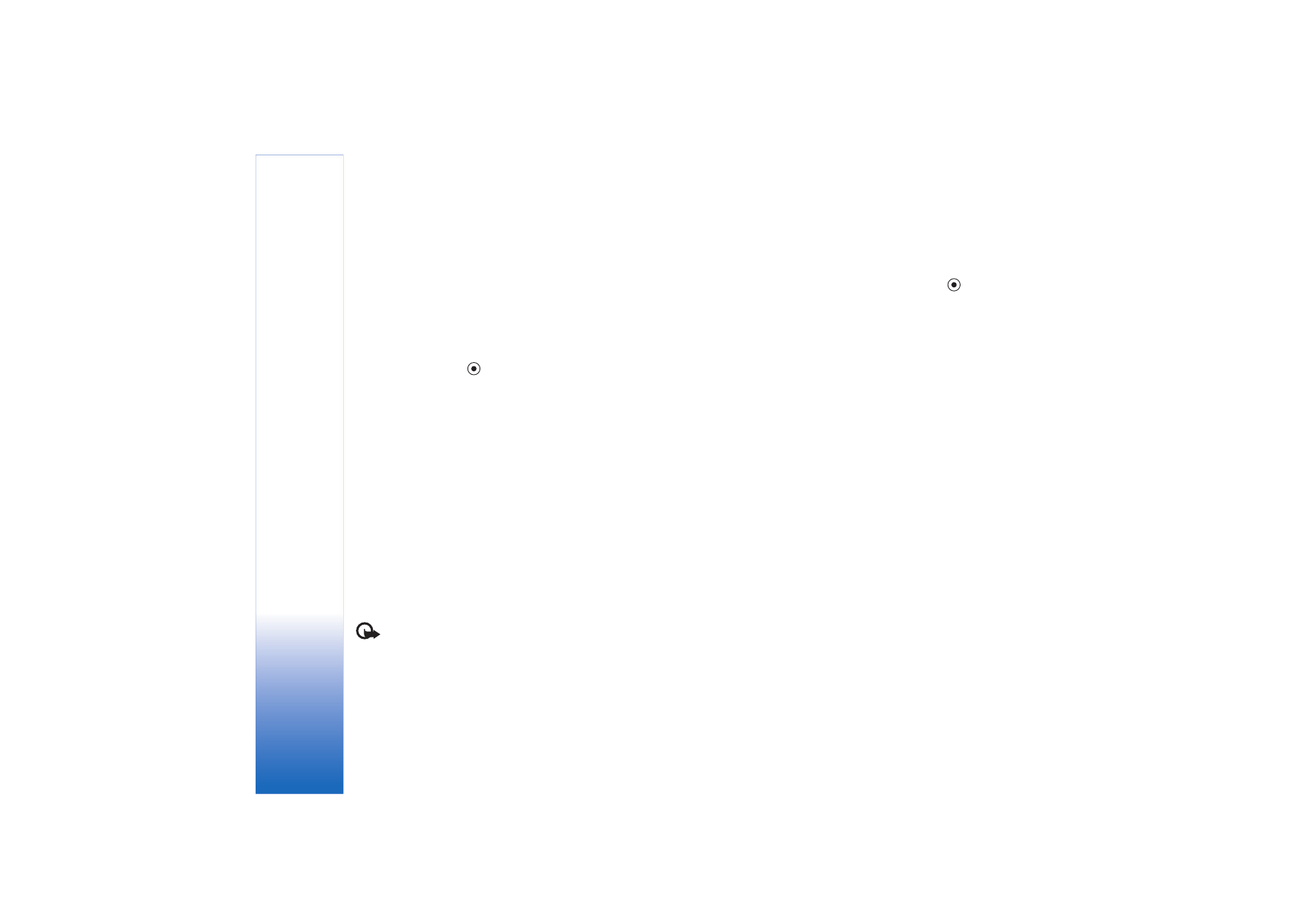
Web browsers
74
To enter a new URL address, select
Options
>
Navigation
options
>
Go to web address
.
To open a sublist of commands or actions for the currently
open page, select
Options
>
Service options
.
You can download files that cannot be shown on the
browser page, such as ringing tones, images, operator
logos, themes, and video clips. To download an item, scroll
to the link, and press
.
When you start a download, a list of ongoing, paused, and
completed downloads from the current browsing session
is displayed. You can also view the list by selecting
Options
>
Downloads
. In the list, scroll to an item, and
select
Options
to pause, resume, or cancel ongoing
downloads, or open, save, or delete completed downloads.